| සැබවින්ම, කැලැන්ඩරය නියමාකාරයෙන් උපයෝගී කරගැනීම සඳහා, ඔබට කැලැන්ඩර සටහන් හෙවත් දිනපොත් සටහන් එයට ඇතුලත් කිරීමට හැකිවිය යුතුය. මෙය කැලැන්ඩරයේ දෛනික පෙනුමේ දැක්වෙන ඉඩකඩ භාවිතා කරමින් පහසුවෙන් කළ හැකිය (වැඩි විස්තර සඳහා
මීට පෙර පිටුව
බලන්න). පහත රූපයේ දැක්වෙන්නේ එම දකුණු පසින් ඇති සටහන් එක් කිරීමට භාවිතා කරන කොටසයි.
ඉන්පසු එම සිදුවීම එම මාසය තුළ නැවත යෙදෙන ආකරය අනුව සැකසුම් කිරීමේ අවස්ථාව ඇත. එය යෙදෙන්නේ මෙම දිනය සඳහා පමණක් නම් එය නොසලකා ඉදිරියට යන්න("මෙම දිනය සඳහා පමණි (Today's Date Only)"). කෙසේනමුත්, මෙම සිදුවීම සෑම සමාන දිනකම සිදුවේනම්, මෙම දිනය ස්වයංක්රීයවම ලබාගෙන, එම තෝරන ලැයිස්තුව සකසනු ඇත. උදාහරණයක් ලෙස, එය බ්රහස්පතින්දා දිනයක් නම්, අනෙක් වරණයන් දෙක වනුයේ "සෑම මසකම පළමු බ්රහස්පතින්දා ", සහ "මෙම මස සෑම බ්රහස්පතින්දා දිනකම " වනු ඇත. ඔබට විශේෂිතවම සඳහන් කළ යුතු වන්නේනම්, OpenWebMail කැලැන්ඩරය වඩා වැඩි විස්තරයක් ලබා දීමට ඉඩකඩ ලබා දේ. ඔබට "මෙම දිනය සහ ඉදිරි දින ___ සඳහා " යන්න සළකුණු කර (මෙහි "___" දින ගණන දැක්වීමට වන කොටුවයි), දින ගණන දක්වා සටහන එක් කළ හැකිය. උදාහරණයක් ලෙස, යම් සිදුවීමක් සතියේ සඳුදා සිට බ්රහස්පතින්දා දක්වා එකම වේලාවේදී සිදුවේනම්, ඔබට සඳුදා දින සඳහා සටහනක් එක්කර , "මෙම දිනය සහ ඉදිරි දින ___ " සළකුණු කර, අදාල කොටුවේ "3" ටයිප් කරන්න. අනෙක් සළකුණු කොටු (checkboxes) මඟින්ද එය සිඳුවීමේ වාර ගණන සඳහා සැකසුම් කළ හැකිය. ("මෙම වසරේ සෑම මසකම") මඟින් සටහන අදාල පරිදි අනුපිටපත් කරනු ඇත. එලෙසම, "සෑම වසරකම" මඟින් එය වාර්ෂික සිදුවීමක් ලෙස සටහන් කරනු ඇත. ඊට අමතරව "මෙම දිනය සහ ඉදිරි දින ... සඳහා ", සළකුණු කිරීමෙන් සටහන් යෙදිය හැකිය. මේවා සළකුණුකොටු (checkboxes) බැවින්, ක්රියාත්මක කරනු පිණිස ඒවා සළකුණු කළ යුතු අතර එකවර කිහිපයක් වුව සළකුණු කළ හැකිය. අධිඈඳුමක් (Hyperlink) යනු වෙබ් පිටුවකට වන සම්බන්ධයක් වන අතර එය සිදුවීම පිළිබඳ වැඩි විස්තර මතක තබා ගැනීමට උපකාර කරගත හැකිය. මෙය වෙබ් පිටුවකට වන සම්බන්ධයක්, virtual file, හෝ ඔබේ පරිගණකයේ ගොනුවකට වන සම්බන්ධයක් විය හැකිය. එය අන්තර්ජාලයේ වෙබ් පිටුවකට හෝ ගොනුවකට වන සම්බන්ධයක් නම්, http:// යන්න අවශ්ය වේ. ඔබේ පරිගණකයේ ගොනුවකට වන සම්බන්ධයක් නම්, එය file:/// ලෙස වෙනස්කර, ගොනුවේ ස්ථානය දක්වන්න(path) (උදාහරණය: file:///c:/my documents/file.ext). Note that if you have created a link to a file on your local machine, it will be accessible from only that machine, and no others (unless, of course, that file happens to exist on another machine you may be working on). It is recommended to keep the http:// within the text field and make a link to an online website to ensure usability. ඊ-මේල් මඟින් දන්වීමට ලිපිනය යටතේ ඇති කොටුව තුළ, ඔබට ඊ-මේල් ලිපිනයක් ලබාදී එමඟින් මතක්කරවීමක් කළ හැකිය. එලෙසම, ඔබගේම ලිපිනය ටයිප්කර, ඔබටම සිහිකැදවීමක් ලබාගැනීමටද හැකිය. The Event Colour enables you to colour-code your events. This allows for a visual representation of your event schedule, whether colour-coded by times of day, types of events, or anything you wish to have the colour represent. To colourize your event entry, Select a number-letter combination from the drop-menu, that corresponds with the colour in the legend below. අවසන් වශයෙන්, සිදුවීමට අදාල දත්ත ඇතුලත් කිරීමෙන් පසුව, "සුරකිනු" ක්ලික් කරන්න එවිට එය දෛනික ලැයිස්තුවට එක්වේ. (සහ ඔබ තේරූ සළකුණුකොටු අනුව අදාල අනෙක් දින වලට). You can also edit the events later after you have created them by clicking [Ed] by the corresponding event. You can follow the instructions above for editing events as they are relatively identical. The only thing you cannot change by editing is the frequency of the event. A quick workaround would be delete it by clicking [Del] by the corresponding event, then creating a new event with the same name and times, and then changing the frequency (monthly or annually). |
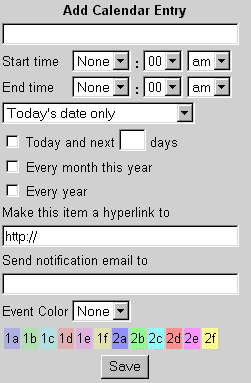 OpenWebMail සවිස්තරාත්මකව සටහන් එක් කිරීමට හැකියාව ලබාදේ. මේ සඳහා වෙනත් පිටුවෙත යොමුවීමට සිදු නොවන අතර ඔබගේ පහසුව පිණිස සියලු විස්තර එක එල්ලේම දක්නට ඇත. කෙසේ නමුත් පහත විස්තර තුළ සංකීර්ණ බවක් දක්නට තිබුණා වුවද, සටහන් ඇතුලත් කරන පුවරුව සරල, තේරුම් ගැනීමට පහසු වන අතර අත්දැකීම් හා උදව් ඇසුරින් භාවිතය පහසු කරවයි.
OpenWebMail සවිස්තරාත්මකව සටහන් එක් කිරීමට හැකියාව ලබාදේ. මේ සඳහා වෙනත් පිටුවෙත යොමුවීමට සිදු නොවන අතර ඔබගේ පහසුව පිණිස සියලු විස්තර එක එල්ලේම දක්නට ඇත. කෙසේ නමුත් පහත විස්තර තුළ සංකීර්ණ බවක් දක්නට තිබුණා වුවද, සටහන් ඇතුලත් කරන පුවරුව සරල, තේරුම් ගැනීමට පහසු වන අතර අත්දැකීම් හා උදව් ඇසුරින් භාවිතය පහසු කරවයි.